Windows is a robust operating system, but like all software, it can sometimes throw up error messages that disrupt your workflow. Fortunately, many of these issues have quick fixes you can apply on your own, avoiding the hassle of contacting support. Below are some common Windows error messages and how to resolve them effectively.
Blue Screen of Death BSoD
Perhaps the most dreaded Windows error is the Blue Screen of Death. While alarming, it usually points to hardware, driver, or software conflicts. To troubleshoot, start by taking note of the error code displayed on the blue screen. Often, this will guide you toward the specific cause. Updating or rolling back drivers, especially after installing new hardware or software, can often resolve the issue. Running the Windows Memory Diagnostic or checking your hard drive for errors can also help identify faulty hardware. In many cases, a simple system restart may solve the problem, but if it persists, consider using System Restore to revert the system to an earlier state before the error appeared.
DLL File Missing
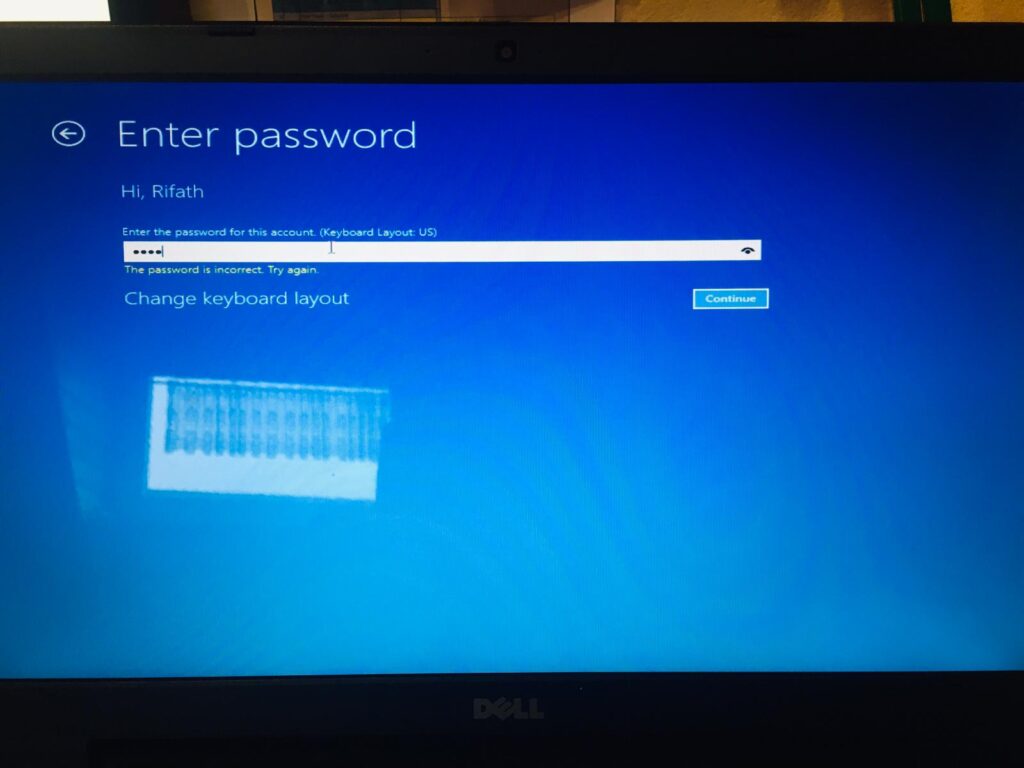 This error message occurs when a required Dynamic Link Library DLL file is missing or corrupted. DLL files are essential because they contain code and data used by multiple programs. To fix this, first, identify the missing file mentioned in the error message. A quick solution could be reinstalling the program that prompted the error, as it will typically restore the missing DLL. Alternatively, running sec /scan now in the Command Prompt with administrative privileges will initiate a System File Checker scan, automatically repairing or replacing corrupted system files.
This error message occurs when a required Dynamic Link Library DLL file is missing or corrupted. DLL files are essential because they contain code and data used by multiple programs. To fix this, first, identify the missing file mentioned in the error message. A quick solution could be reinstalling the program that prompted the error, as it will typically restore the missing DLL. Alternatively, running sec /scan now in the Command Prompt with administrative privileges will initiate a System File Checker scan, automatically repairing or replacing corrupted system files.
Windows Update Failure
Sometimes, Windows Update fails to install new updates, leading to various error codes. This can happen due to corrupted update files or interrupted downloads. One quick fix is running the Windows Update Troubleshooter, which can be found in the Settings under Update & Security. The tool automatically detects and attempts to fix issues with WindowsFixHub.com. Another approach is to clear the Windows Update cache by stopping the Windows Update service, deleting the contents of the Software Distribution folder, and restarting the service. If these steps fail, manually downloading and installing the update from Microsoft’s website often resolves the issue.
Application Not Responding
Applications freezing or becoming unresponsive is another common problem. The first step is to press Ctrl + Shift + Esc to open the Task Manager, locate the unresponsive program, and click End Task. If this happens frequently with a specific application, reinstalling or updating it may solve the problem. It could also indicate that your system is low on memory, so consider closing background applications or upgrading your RAM.
By following these simple troubleshooting steps, you can resolve many of the most common Windows error messages and get back to work without too much downtime. Keeping your system updated and maintaining a clean, clutter-free environment will also help minimize the chances of running into these errors in the future.